The software: Quicken Premiere 2017. The OS: Windows 10 Pro. After several months of working, one of the accounts to which I connect using DirectConnect has stopped working. When I invoke One Step Update, Quicken prompts me for the password to the account (and only that account — all the other accounts with stored passwords work fine). I enter the password, and tell Quicken to proceed with the update. Then I get this window:
This is passing strange, because there’s no place to enter the password.
If I try again with the bank account unchecked in the One Step Update list, I get an even stranger error window:
Not only is there nowhere to enter a password, there is no account for which the password is missing.
Quicken knows about this problem.
They give the following reasons for its occurance:
- You are attempting to Add or Activate an account held at a financial institution you already have activated in your file but for which you have an outdated/incorrect password stored;
- You are attempting to Add or Activate a service (such as Quicken Bill Pay) to an account that is currently attempting to connect with an outdated/incorrect password;
- You mis-typed the confirmation entry of the password during the Add/Activate setup process;
- You are attempting to Add or Activate a service that you do not yet have enabled at the financial institution;
- You are attempting to Add or Activate an account or service with Mobile Sync, but have invalid credentials stored in your database.
I checked my password by logging onto the bank’s web site. No problem. This service was working, and there is no place that I can find on the bank web site to enable or disable it. I’m not using Mobile Sync.
So it appears that none of those reasons apply.
Quicken suggests this fix:
- Click OK to the informational screen.
- Cancel the Add or Activate process you are currently performing.
- Open your Account List, making sure to Show Hidden Accounts.
- Confirm you do not have any existing accounts for this financial institution that are Activated for Online Services; Deactivate any that are showing as Activated, to ensure that the next steps succeed.
- Choose Add Account and walk through these screens up to but not past the “we found these accounts” screen.
- On the “accounts discovered” screen, choose to LINK those found accounts to the accounts you already have listed in your Quicken file.
I have tried that twice to no effect.
I called the bank, and they say that they can no longer help with Quicken problems. They suggest I call Quicken. In the past, that has been spectacularly futile. Hoping to avoid that, I called the local bank branch, and asked them if they could find someone to help me. They did. Turns out that I had changed my password several weeks ago. There are characters that the bank allows in passwords that are not allowed by Quicken. If you try to use a character that Quicken doesn’t like, you’ll see this message:
Not very informative, is it? It’s making it sound like it’s the bank’s problem, not Quicken’s. Well, now you know that it means — possibly among other things — that you’ve used a charater in the password that’s not approved by Quicken. The bank person had a list of unapproved characters. Not on the list is this symbol: “$”. However, it was the only odd character in the password. I replaced it with something else. That fixed it.
Whew! Kudos to my bank. Shame on Quicken for not indicating what was wrong in several different error messages, although the program had to know what the problem was. And shame on me for changing my password, attempting a One Step Update a few weeks later, having it fail, and not connecting the two events.
The next moring, I took a closer look at what Quicken had downloaded from my bank. There were transactions missing.
I reset the accounts. It worked for one, but not for the other two:
I deactivated and reactivated all three accounts. Still missing transactions. I went to the bank web site. The transactions are there. I quit Quicken and restarted. Looks like that fixed it.
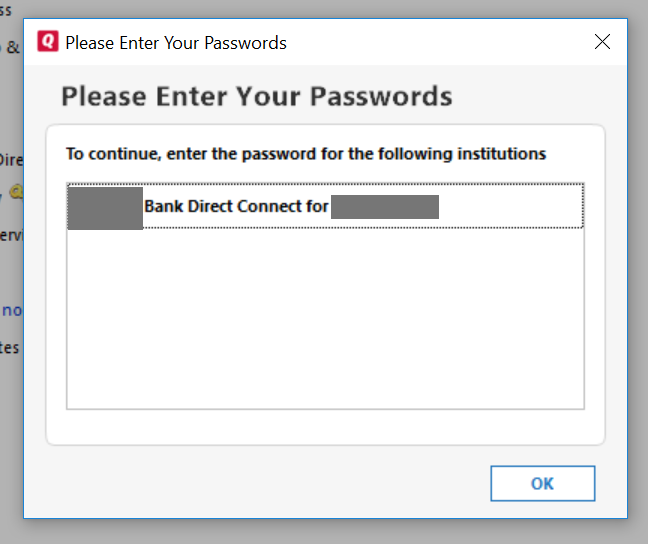
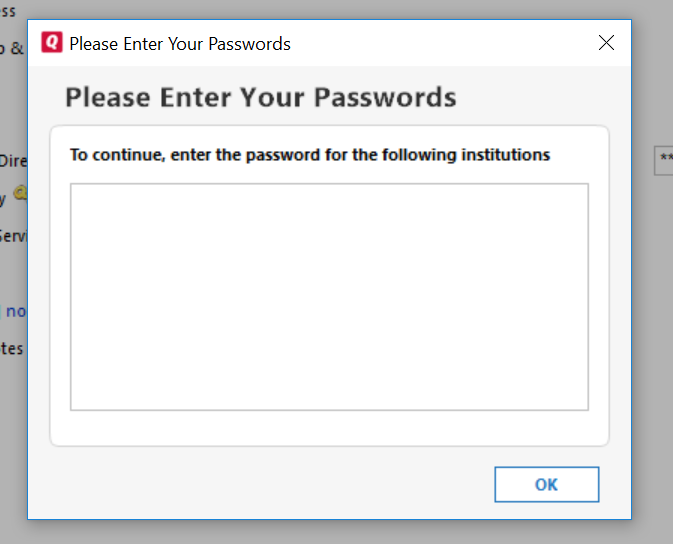
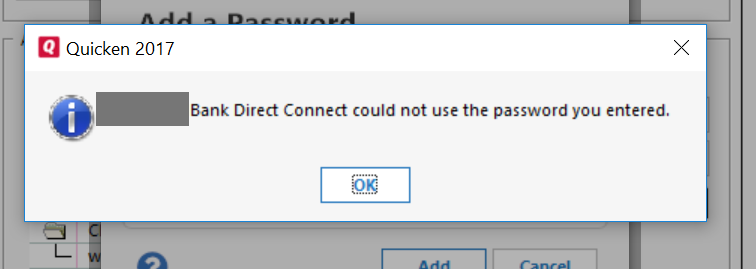
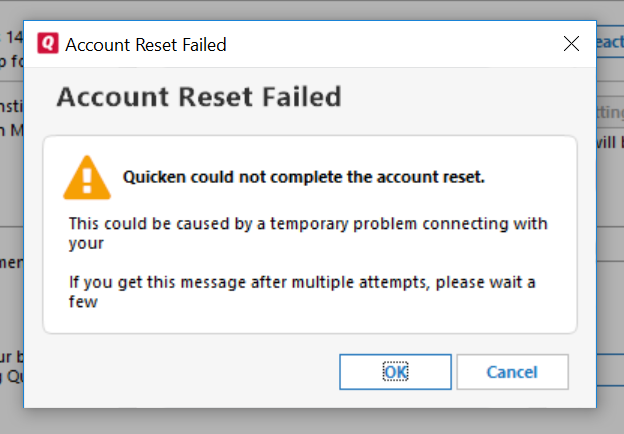
Leave a Reply